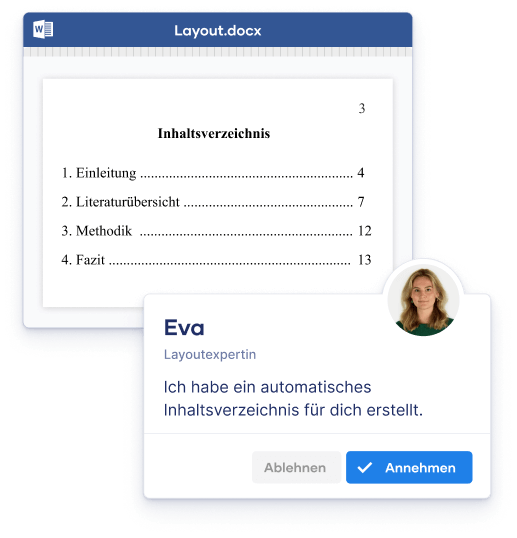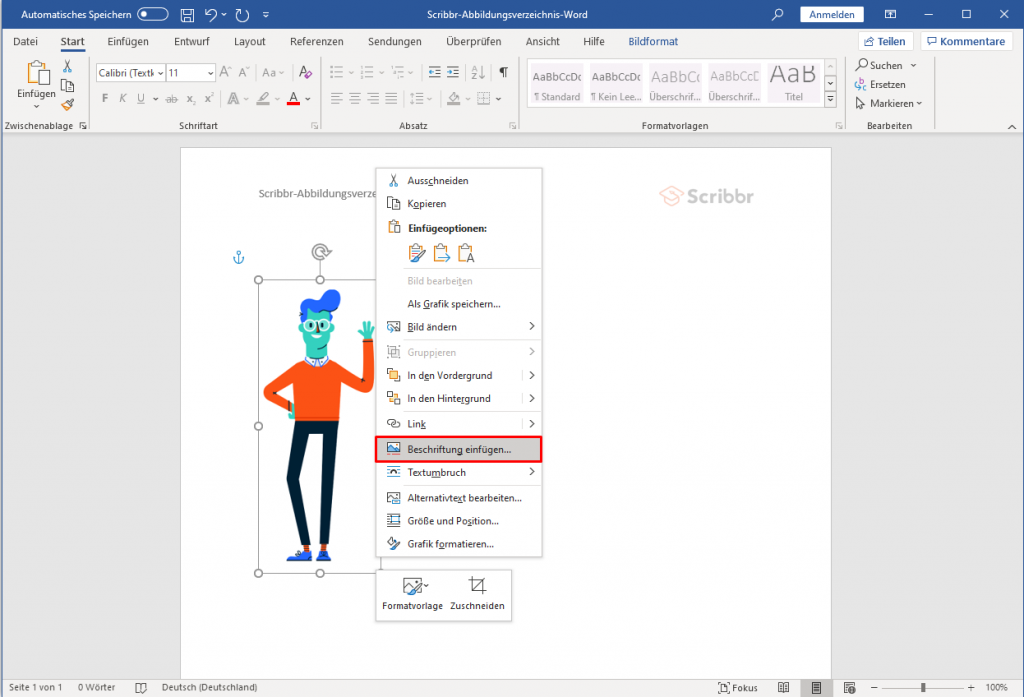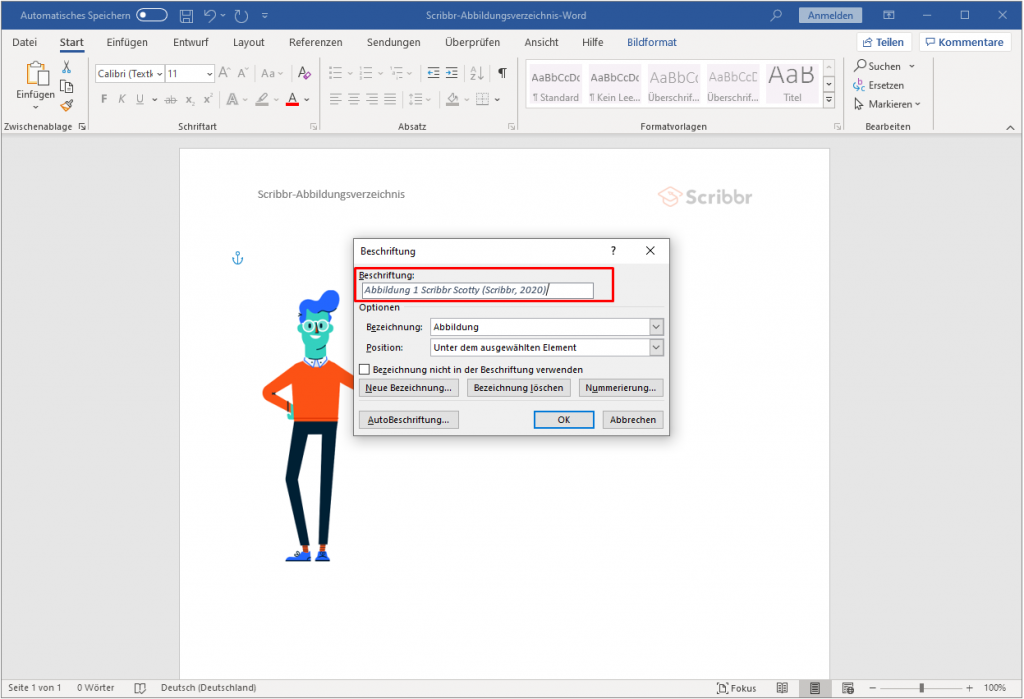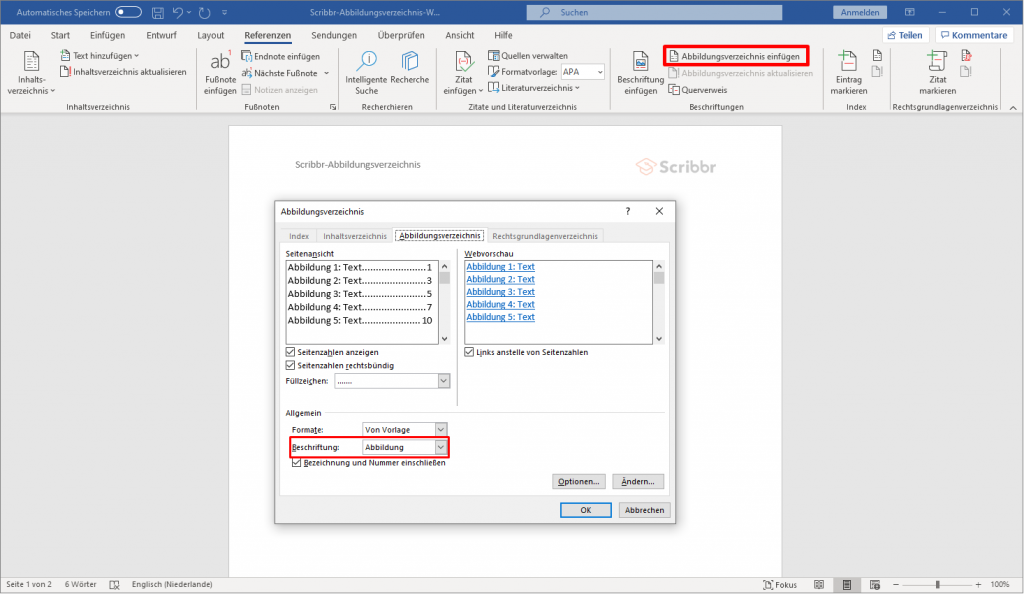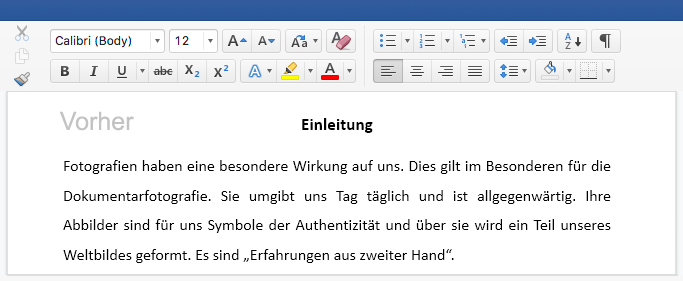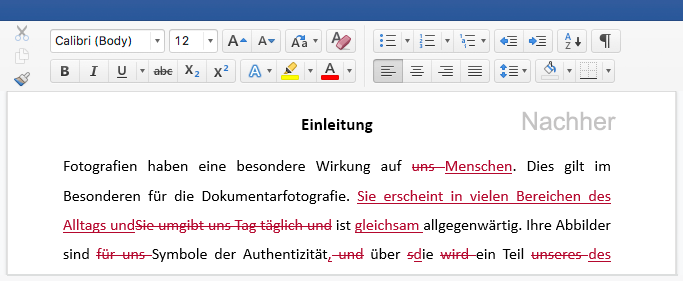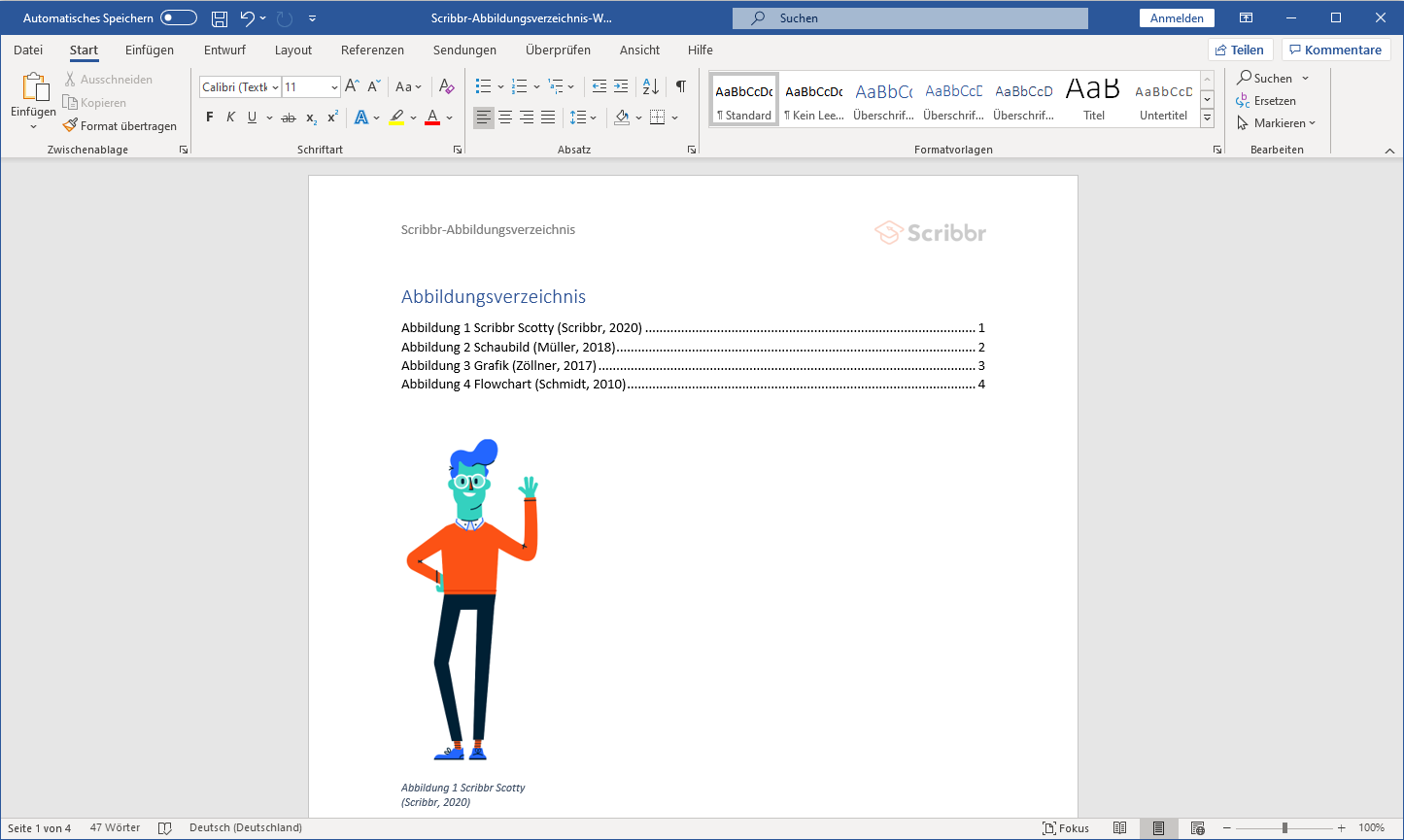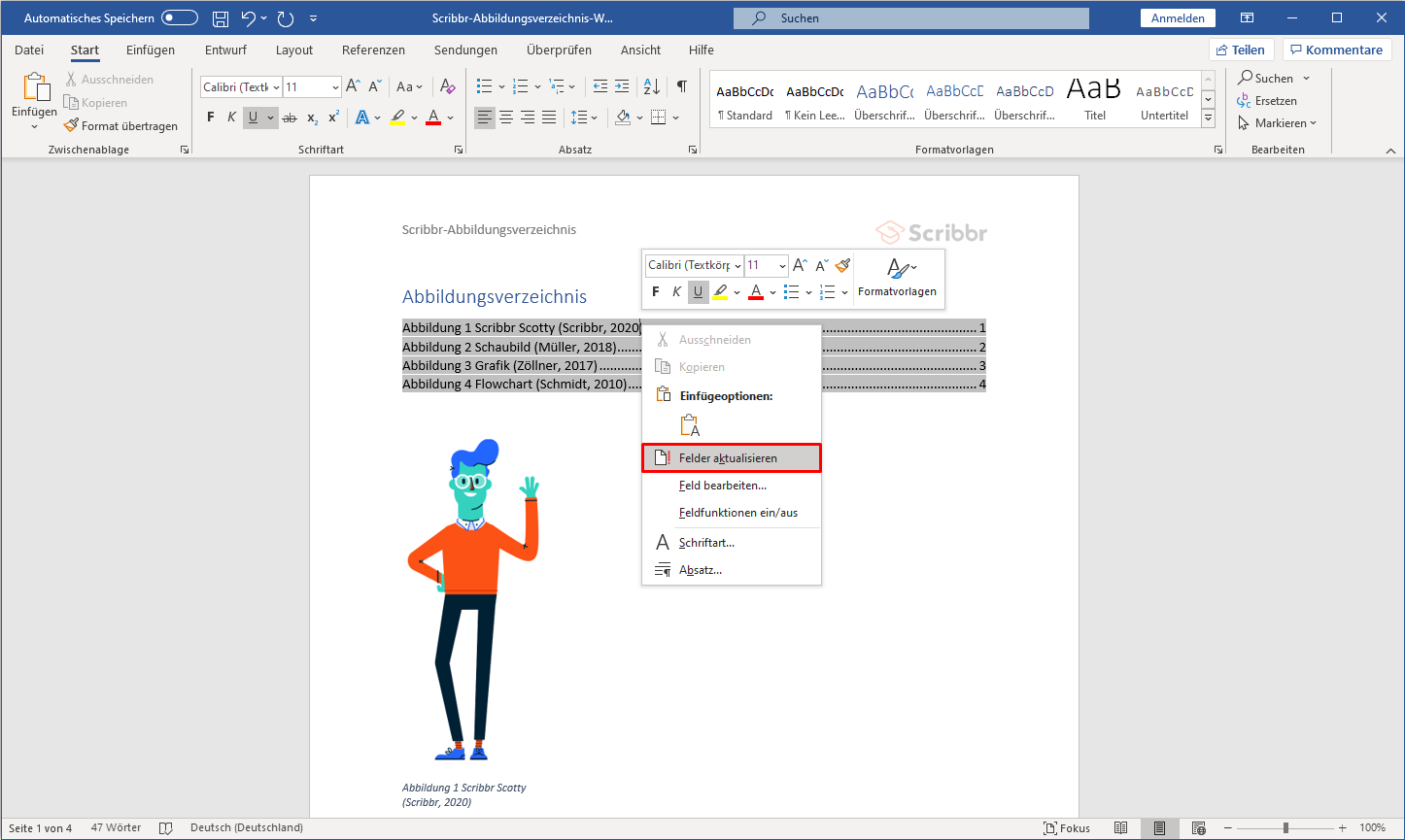Abbildungsverzeichnis in Word erstellen - 2 Minuten [Video]
Das Abbildungsverzeichnis ist eine Auflistung von allen verwendeten Illustrationen, Grafiken und Fotos. Es ist Bestandteil einer wissenschaftlichen Arbeit und dient zur besseren Übersicht und als Navigationshilfe für die Lesenden.
In Word kannst du ganz einfach ein automatisches Abbildungsverzeichnis erstellen. So werden deine Abbildungen automatisch in das Verzeichnis übernommen und mit einer Seitenzahl versehen.
Mit unserer Schritt-für-Schritt-Anleitung und unserem Video-Tutorial kannst du dein eigenes Abbildungsverzeichnis ganz einfach erstellen.
In 5 Schritten zum Abbildungsverzeichnis in Word
Um dein automatisches Abbildungsverzeichnis in Word zu erstellen, kannst du einfach unserer Anleitung folgen, in der wir dir jeden Schritt genau erklären.
Abbildungsverzeichnis in Word erstellen:
- Abbildungen vorbereiten
- Beschreibung und Quelle angeben
- Abbildungsverzeichnis einfügen
- Das fertige Abbildungsverzeichnis
- Abbildungsverzeichnis aktualisieren
Wusstest du schon, dass ...
Scribbr durchschnittlich 150 Fehler pro 1000 Wörter korrigiert?
Unsere Sprachexperten verbessern vor Abgabe deiner Abschlussarbeit den akademischen Ausdruck, die Interpunktion und sprachliche Fehler.
Schritt 1: Abbildungen vorbereiten
Füge für alle Abbildungen in deinem Dokument Beschriftungen ein. Klicke hierzu mit Rechtsklick auf die Abbildung und wähle Beschriftung einfügen.
Schritt 2: Beschriftung und Quellenangabe
Im neuen Dialogfenster kannst du nun die genaue Beschriftung der Abbildung einfügen. Word nummeriert die Abbildungen hierbei automatisch mit Abbildung 1, Abbildung 2, usw..
Achte darauf, hier auch die jeweilige Quelle der Abbildung direkt hinter der Beschreibung anzugeben.
Schritt 3: Abbildungsverzeichnis einfügen
Sobald alle deine Abbildungen beschriftet sind, klickst du in deinem Dokument an die Stelle, an der das Abbildungsverzeichnis eingefügt werden soll.
In der Regel wird das Abbildungsverzeichnis direkt nach dem Inhaltsverzeichnis oder dem Literaturverzeichnis platziert.
Klicke im Reiter Referenzen auf Abbildungsverzeichnis einfügen und bestätige mit OK.
Abbildungsverzeichnis personalisieren
Im Dialogfenster zum Einfügen des Abbildungsverzeichnisses kannst du dein Abbildungsverzeichnis personalisieren.
Zum Beispiel kannst du hier wählen, welche Art von Füllzeichen verwendet werden soll und ob die Seitenzahlen angezeigt werden sollen.
Schritt 4: Das fertige Abbildungsverzeichnis
So kann dann dein fertiges Abbildungsverzeichnis aussehen!
Schritt 5: Abbildungsverzeichnis aktualisieren
Damit dein Abbildungsverzeichnis auf dem aktuellen Stand ist, solltest du es am Ende noch einmal aktualisieren.
Klicke hierzu mit Rechtsklick auf dein Abbildungsverzeichnis und wähle Felder aktualisieren.
Dadurch werden die Seitenzahlen aktualisiert und nachträglich hinzugefügte Abbildungen aufgenommen.
Häufig gestellte Fragen
Diesen Scribbr-Artikel zitieren
Wenn du diese Quelle zitieren möchtest, kannst du die Quellenangabe kopieren und einfügen oder auf die Schaltfläche „Diesen Artikel zitieren“ klicken, um die Quellenangabe automatisch zu unserem kostenlosen Zitier-Generator hinzuzufügen.
Draws, L. (2023, 23. Mai). Abbildungsverzeichnis in Word erstellen - 2 Minuten [Video]. Scribbr. Abgerufen am 9. April 2025, von https://www.scribbr.de/aufbau-und-gliederung/abbildungsverzeichnis-word/