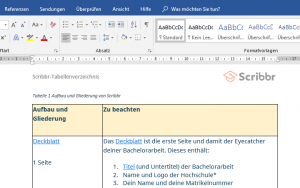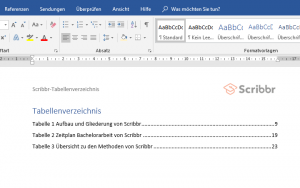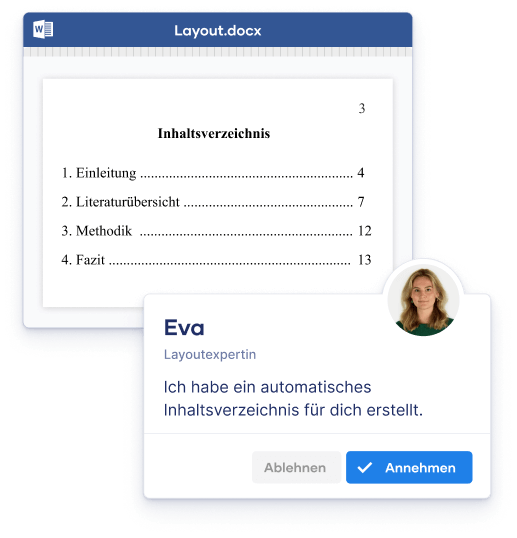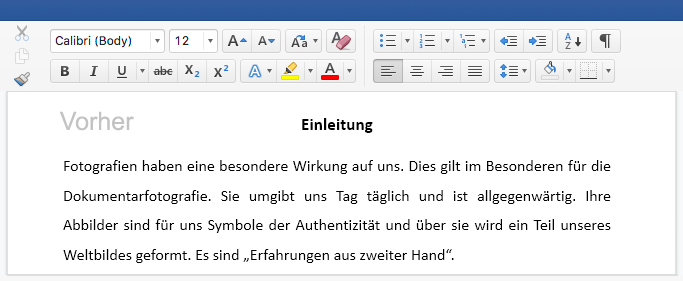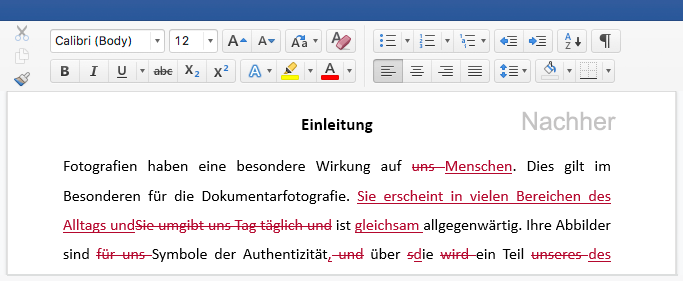Automatisches Tabellenverzeichnis in Word erstellen - 2 Minuten [Video]
Das automatische Tabellenverzeichnis ist ein essentieller Bestandteil jeder wissenschaftlichen Arbeit.
Das automatische Tabellenverzeichnis verschafft einen Überblick über das Dokument, denn Word führt alle Tabellen mit einer Tabellennummer, ihrer Beschriftung und ihrer Seitenzahl auf.
Es lässt sich genauso einfach erstellen wie das automatische Abbildungsverzeichnis.
Du kannst das automatische Tabellenverzeichnis in 2 einfachen Schritten erstellen:
- Füge eine Beschriftung über der Tabelle hinzu
- Erstelle das automatische Tabellenverzeichnis hinter dem Inhaltsverzeichnis
Video Tutorial – Erstelle in nur 2 Minuten dein Tabellenverzeichnis in Word
In diesem Video zeigen wir dir, wie du mit Microsoft Word schnell und einfach ein automatisches Tabellenverzeichnis für deine Bachelorarbeit bzw. Masterarbeit erstellen kannst.
Schritt 1 – Beschriftung zu Tabellen hinzufügen
Bevor du ein automatisches Tabellenverzeichnis in deiner Bachelorarbeit bzw. Masterarbeit einfügen kannst, müssen alle Tabellen mit einer Beschriftung versehen werden.
Die Beschriftung steht immer über der Tabelle, bei Abbildungen wird sie hingegen darunter platziert.
Die Beschriftung kannst du in 2 einfachen Schritten hinzufügen
- Rechtsklick auf den Tabellenziehpunkt > Beschriftung einfügen
- Schreibe deine Beschriftung > Wähle bei Bezeichnung > Tabelle aus > Wähle als Position > Über dem ausgewählten Element aus > Klicke OK
Die Beschriftung sollte die folgenden Informationen enthalten:
- Eindeutige Beschreibung des Inhalts der Tabelle
- Position über der Tabelle
- Eine durchgängige Nummerierung, die von Word vorgenommen wird
- Eine Quellenangabe
Quellenangaben bei Tabellen
Wie überall in deiner Abschlussarbeit, müssen auch bei Tabellen immer Quellen richtig zitiert werden. Die Quellenangabe folgt auf die Beschreibung der Tabelle.
Wenn du die Tabelle eines anderen Autors übernommen hast, musst du diesen entsprechend der Zitierweise deiner Universität angeben. Solltest du die Tabelle verändert haben, musst du „In Anlehnung an (Quelle)“ schreiben.
Hast du die Tabelle selbst erstellt, verwende „Eigene Darstellung“ als Quelle.
Zur Anleitung zu Tabellen zitieren
Harvard-Zitierweise: Tabelle 1 Das Scribbr Modell (Scribbr: 2018 S. 20)
Deutsche Zitierweise: Tabelle 1 Das Scribbr Modell²
Mehr Informationen zum richtigen Zitieren findest du in unserer Wissensdatenbank zu den APA-Richtlinien, der Harvard-Zitierweise und der Deutschen Zitierweise.
Schritt 2 – Automatisches Tabellenverzeichnis einfügen
Wechsle zunächst an den Anfang deines Dokuments, denn das Tabellenverzeichnis steht hinter dem Inhaltsverzeichnis und ggf. hinter dem Abbildungsverzeichnis.
So fügst du das automatische Tabellenverzeichnis in deinem Dokument ein
- Reiter Referenzen > Im Unterpunkt Beschriftungen > Abbildungsverzeichnis einfügen
- Wähle im nun erscheinenden Dialogfenster unten links als Beschriftung > Tabelle aus > Bestätige mit OK
Tabellenverzeichnis aktualisieren
Dein automatisches Tabellenverzeichnis hat den Vorteil, dass es jederzeit aktualisiert werden kann, indem du einen Rechtsklick darauf machst und Felder aktualisieren auswählst.
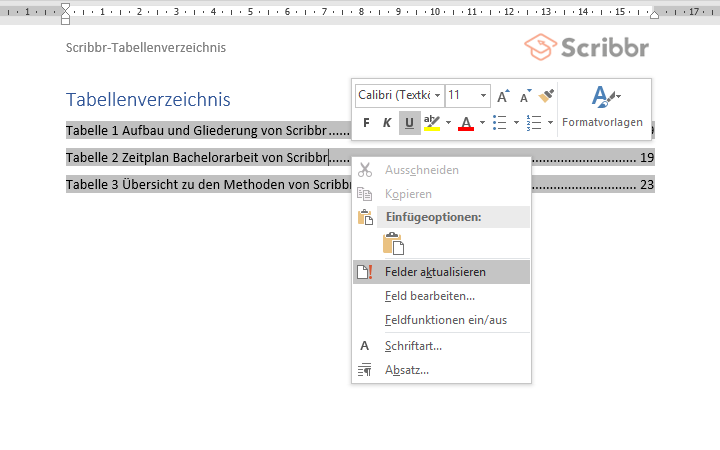
Um alles auf dem neuesten Stand zu haben, solltest du das gesamte Tabellenverzeichnis einmal vor der Abgabe aktualisieren.
Häufig gestellte Fragen
Diesen Scribbr-Artikel zitieren
Wenn du diese Quelle zitieren möchtest, kannst du die Quellenangabe kopieren und einfügen oder auf die Schaltfläche „Diesen Artikel zitieren“ klicken, um die Quellenangabe automatisch zu unserem kostenlosen Zitier-Generator hinzuzufügen.
Draws, L. (2022, 17. Januar). Automatisches Tabellenverzeichnis in Word erstellen - 2 Minuten [Video]. Scribbr. Abgerufen am 15. April 2025, von https://www.scribbr.de/aufbau-und-gliederung/tabellenverzeichnis-word/